※この記事にはアフィリエイト広告が含まれています。
本記事は
▽こちらの記事の分割版です。
(オリジナル記事がスペクタクル巨編だったために分割しました。)
導入や結びは無くし、若干の文脈変更を加えています。
完全版をご覧になりたい方は、上のオリジナル記事へどうぞ。
▽この記事は以下のような方へ向けて書いています。
- Macを初めて使う人
- Macの購入を検討している人
- Macの使い方がわからない人
▽注意点は2つです。
- PC初心者向けではない
- 参考はMac book Air 2020
(すべてのMac共通事項ではない)
これらの内容をご承知おきください。
PCを購入した直後はやらなくてはいけないことが大量にあります。
面倒ですが仕方がないです。
半ば備忘録的な紹介となりますが、
やっておきたいことを思い付く限り列挙してみましたので、
よろしければチェックリストのように使ってみてください。
セキュリティソフト
PC間のデータ共有
既定のブラウザ
ブックマークの移行
メールの同期
LINEのインストール
オフィスソフト
※ページを離れるとチェックは外れます
セキュリティソフト(ウイルス対策ソフト)
昔はMac安全神話もありましたが、丸腰は危険なので止めましょう!
インターネットの世界は銃社会だと思ってください。自衛が大切です。
安心と安全のためにお金を出せるなら、
もちろん有料のソフトをインストールした方が良いです。
もし、お金はなるべく使いたくないと思っても、何か入れた方が良いです。
そういう人向けに、無料版を出しているセキュリティソフトもあります。
有料セキュリティソフト
私もその業界に詳しいわけではありませんので、有名処を挙げてみますね。
世界売上シェアNo.1のノートン先生
体験版で動作確認:無料体験版ダウンロード|ノートンストア
▽Amazon商品ページ
3台で3年間:ノートン 360 デラックス セキュリティソフト(最新)|3年3台版|オンラインコード版|Win/Mac/iOS/Android対応
1台で3年間:ノートン 360 スタンダード セキュリティソフト(最新)|3年1台版|オンラインコード版|Win/Mac/iOS/Android対応(Amazon.co.jp限定)
販売価格はウイルスバスターと同じくらいです。
国内売上シェアNo.1のウイルスバスター
私が使っているのはこちらです。まあ、ド安定ですよね。
体験版で動作確認:30日無料体験版 | ウイルスセキュリティ対策ソフトのウイルスバスター クラウド - トレンドマイクロ
▽Amazon商品ページ
3台で3年間:ウイルスバスター クラウド(最新版) | 3年 3台版 | オンラインコード版 | Win/Mac/iOS/Android対応
1台版はありませんでした。販売価格はノートンと同じくらいです。
安さ、軽さ、検出率が売りのESET
体験版で動作確認:セキュリティソフト|ESET(イーセット)無料ダウンロードでウイルス対策
▽Amazon商品ページ
5台で3年間:ESET インターネット セキュリティ(最新)|5台3年|オンラインコード版|Win/Mac/Android対応
1台で3年間:ESET インターネット セキュリティ(最新)|1台3年|オンラインコード版|Win/Mac/Android対応
3台版はありませんでした。販売価格はノートンやウイルスバスターの半分くらいです。
無料セキュリティソフト
こちらはもっと知りませんので、自分が知っているソフトだけ紹介します。
世界4億人のユーザーが使うアバスト
ちなみに、私のAndroidスマホは無料版のアバストを使っています。
かれこれ1年間は使っていますが、今日まで無事に過ごせています。
月々の通信料が浮いているので、すごくありがたいです。
無料版:アバスト | アンチウイルスと VPN をダウンロード | 無料&簡単
なお、無料版は機能に制限がかかっています。
安全性に不安感を覚えるようであれば、有料版に切り替えた方が良いでしょう。
▽Amazon商品ページ
1台で3年間:アバスト プレミアムセキュリティ (最新) | Mac1台3年|オンラインコード版
▽公式ストアでは返金保証付き
1台で1年間:【アバスト】30日間無料体験版、返金保証付き ![]()
プランは3つあって、インターネットセキュリティ<プレミア<アルティメットの順に機能制限が解除されていきます(比較表あり)。
以上、セキュリティソフトは絶対に忘れないようにしましょう。
PC間のデータ共有
データを移行・共有するときに、
いちいち記録メディア(外付けHDDなど)に移し替えるのはナンセンスです。
(とんでもない大容量だと話は違いますが…)
クラウドサービスを活用しましょう。
Apple社製品間なら迷わず「iCloud」を使えばいいと思います。
Apple製品を持っていない場合は「Googleドライブ」があります。
Googleドライブ
Googleが提供しているオンラインストレージ(貸し倉庫)サービスです。
無料でも15GBもの容量が使えます。
なお、Macでのアプリ名称はGoogleドライブではなくバックアップと同期です。
これを知らないと、インストールが失敗したと思い込むので注意しましょう。(1敗)
インストール手順
- Googleのページ[ https://www.google.com/drive/download/ ]にアクセス。
- ページ内の「バックアップと同期」の中の「ダウンロード」を押します。
- 利用規約などが出ます。以降は案内に従って進めてください。
インストール完了後
Windows:デスクトップにショートカットが作成されます。
Mac:メニューバー(画面上のバー)にアイコンが追加されます。

使い方の簡単な説明は、下の画像を参考にしてください。
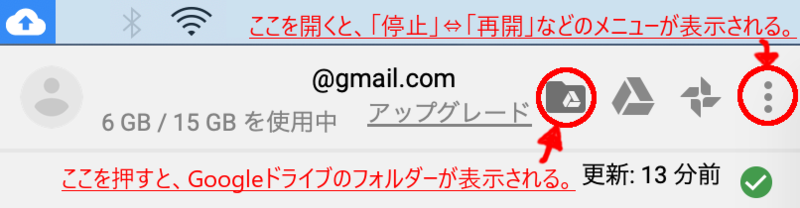
・データはGoogle ドライブフォルダーに出し入れする。
・データがもう一方のPCに反映されないときには…
①一度「停止」させて、しばらくしたら「再開」させてみる。
②それでもダメなら、一度電源を切って、再度起動してみる。
③反映されるのに時間がかかっているので、ひたすら待つべし。
既定のブラウザ
自分のお好みのブラウザがあれば、既定設定を変更しておきましょう。
…とは言いつつ、主な選択肢は「Google Chrome」と「Safari*」でしょう。
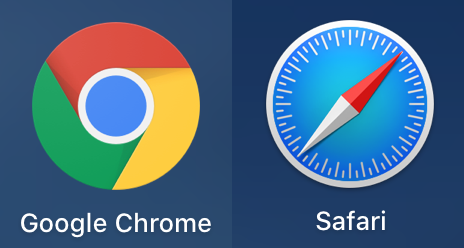
*Safariとは?
Appleが開発したWEBブラウザで、iPhoneやMacの標準ブラウザです。
特徴として、Apple製品との連携のしやすさと、
他のブラウザよりも消費電力が少ないことがあげられます。
持ち運びする機器にとって、バッテリーの持ちは重要です。
また、通信速度や画質なども劣りはしません。
あえて指摘するなら、最初はブックマークの仕様がわかりづらいです。
「既定のブラウザ」の変更方法は、各ブラウザによって異なります。
ここではGoogle Chromeを代表例として変更する手順を説明します。
その前に…MacにはChromeが入っていません。まずはインストール作業から。
Google Chromeのインストール方法
- まずはGoogle公式ページ[ https://www.google.com/chrome/ ]内から、Chromeをダウンロードしてください。
- ダウンロードしたファイル"googlechrome.dmg"を開きます。
- 表示された絵のとおり、Chromeのアイコンをドラッグして(掴んで)、真下にあるフォルダーの絵にドロップします(離す)。
Launchpad(見た目がロケットのアイコン)の中に、Chromeのアイコンがあるか確認してみてください。
インストールされていたら次へ。
既定のブラウザを変更する方法
- Chromeを起動します。
- ブラウザ右上の「︙」ボタンから設定を選択します。
- 開いた設定ページの中から、規定のブラウザという項目を見つけます。
- デフォルトに設定を押します。
- 確認画面が出ますので、"Chorme"に変更を選択します。
切り替え完了!
他のブラウザでも、設定ページから変更するという流れは同じだと思います。
Safariのブックマーク
はじめてSafariを使う場合、ブックマークがどこにあるのかすら分かりません。
(分かれば難しいことなんて何もないのですが…)
ぜひともここで、Safariのブックマーク仕様を知っておいてください。
①Safariのブックマークバーは、ブラウザの左サイドにあります。
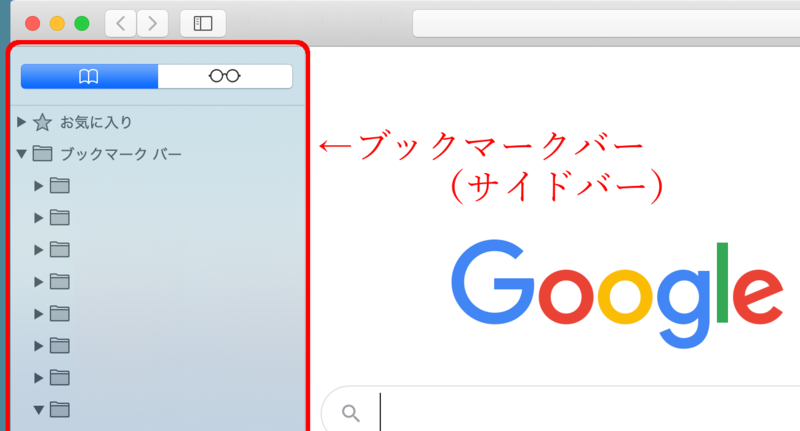
②ブックマークバーの開閉ボタンは、ブラウザの左上にあります。
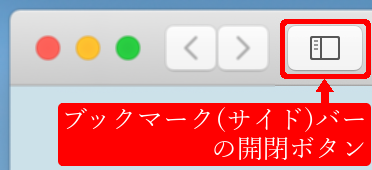
(追記)また、ブラウザを最大化表示をしているときであれば、 画面左端にカーソルを合わせることでもブックマークバーが表示されます。
③表示中のページをブックマークに登録(追加)したい場合は、
画面上端のメニューバーからブックマーク▶ブックマークに追加を選択。
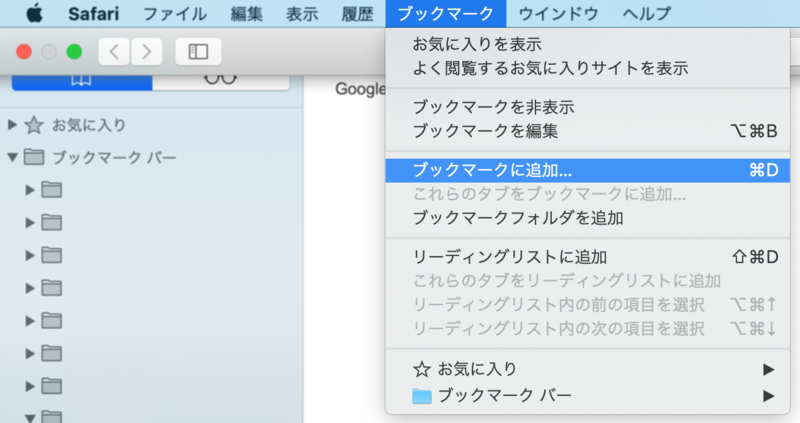
ブックマークを編集もありますよ。
以上、分かってしまえば簡単ですね。
ブックマークの移行(同期)
新しいPCで1つずつ探して登録する作業をしなくて済むように、
別のPCに登録してあるブックマークを移行(同期)する方法を紹介します。
例の如く、代表としてGoogle chromeからの移行手順を説明します。
エクスポート
- まずはCtrl+Shift+Oでブックマーク マネージャーを開きます。
- 右上の管理ボタン(︙)から、ブックマークをエクスポートを選択。
- 名前を付けて保存ができたら、保存したデータをMacに移動します。
(移動手段は少し前のPC間のデータ共有を参照)
インポート
Mac側でブラウザを開いて、ブックマークをインポートします。
Chromeの場合:先程までと同じ手順で、移動したデータをインポート。
Safariの場合:メニューバーからファイル▶読み込む▶ブックマークのHTMLファイル…と進めて、移動したデータをインポート。
以上です。楽はできましたか?
メールの同期

Macには標準のメールアプリがあります。その名はずばり「メール」です。
(分かりやすいけれど分かりづらい…)
ともかく、このアプリに利用中のメールアカウントを追加(同期)しておきましょう。
以下の操作でインターネットアカウント画面を開けます。
メニューバーからメール▶アカウント
なお、yahoo!メールには、設定を変更しないと同期できない問題があります。
解決方法
- ブラウザからyahoo!メールにログインします。(別のPCでも可)
- 右上の設定・利用規約からメールの設定を選択します。
- 左側の一覧からIMAP/POP/SMTPアクセスとメール転送を選択します。
- Yahoo! JAPAN公式サービス以外からのアクセスも有効にするにチェック。
- 右上の保存ボタンを押します。
メールアプリにてアカウントの追加を行ってみてください。
ちなみに…標準のカレンダーアプリもあります。その名も「カレンダー」。

カレンダーもメールと同じように、アカウントを追加(同期)できます。
2021/02追記:yahoo!側が出した告知によりますと、yahoo!カレンダーに記したスケジュールをMacのカレンダーに反映するサービスを終了するとのことです。
LINEのインストール

LINEの無料通話はPCでも利用できます。
Mac bookにはカメラもマイクもスピーカーも標準搭載されていますので、
skypeやzoomを使う人はともかく、そうではない人は入れておくと便利です。
それではLINEの導入方法を説明します。
(既にアカウントを持っている前提です)
インストール方法
- App Storeで「LINE」と検索をかけます。
- 検索結果からアプリのページを開きます。
- 入手ボタンを押します。
- Appをインストールボタンを押します。
- インストールできたら起動して、ログインしましょう。
なお、トークの改行はShift+Enterです。
(Windows・Mac 共通)
Microsoft Officeの代替アプリ
現在のMacOSでは、Microsoft Officeの代わりになる、
Apple社謹製のアプリが標準搭載(無償提供)されています。

↑ ※更新により、現在のアイコンとは異なります。
せっかくですので、オフィスソフトを購入する前に、
これらのアプリが代わりになりそうか検討してみてはいかがでしょうか?
対応表
| アプリケーションの種類 | Windows | Mac |
|---|---|---|
| ワードプロセッサ | Word | Pages |
| 表計算ソフト | Excel | Numbers |
| プレゼンテーションソフト | Power Point | Keynote |
これらのアプリには、Microsoft Officeとの互換性があります。
ただ、互換対応は完璧ではありません。
詳細は下記リンク先でご確認ください。
Numbers - Macでの互換性 - Apple(日本)
あまり触れる機会がなかったため、詳細な使用感は分析できていません。
ですが、少し触ってみた感じでは、キングソフト(中国企業)のWPS Officeよりは使いやすいと感じました。質は明らかにこちらの方が上だと思います。
UIは見やすく、分かりやすいです。
各機能の配置などは違いますので少し困惑するかもしれませんが、とても使い勝手が良さそうでした。ユーザビリティはMicrosoft Office以上にこだわり抜いているかもしれません。
以上、最初にやっておきたいことでした。
あと、ご興味があれば以下の記事もお読みください。
この記事と同じく、オリジナル記事からの分割版です。
▽その1
▽その2
▽その3
▽その5




